December 13, 2012

It’s been a long time coming. LinkedIn has spent the last month and a half transitioning members’ profile pages to the new LinkedIn Profile design. Some profiles switched quite quickly while others languished… their poor owners wondering if they would ever receive the update.
Most profiles have the new design but there are still a few that have the old look. If you have the old LinkedIn profile, there’s a couple things you can do to hasten the transformation:
1. Request the new profile by clicking here: https://www.linkedin.com/profile/sample
2. If you’ve already requested the new profile but your profile won’t budge, remove any added applications like Slideshare, TripIt, Amazon Reading List, etc…
Once you do those things, sit back and wait. It’s not always an instantaneous change. If your profile has been updated, keep reading! I am going to tell you exactly what you need to do to make sure it looks good in the new format!
Your profile has gone through the transformation… now it’s time to make sure it’s looking it’s best! There a few items that need tweaking to really take advantage of LinkedIn’s New Profile look.
1. Resize Your Profile Picture
The New LinkedIn Profile hosts a much larger profile picture. Make sure your profile picture is sized and centered correctly. If there is a space around your profile picture, you should re-upload the picture.
Here’s an example of a “too small” profile picture. Notice how there is space all around the profile picture.
If you have this framing effect taking place on your profile– UPLOAD A LARGER PROFILE PICTURE! The file size should be no larger than 4MB and the actual dimensions should be between 200 x 200 and 500 x 500.
Once you upload a larger profile picture, make sure you crop it! The profile picture is your headshot… so don’t include your elbows or knees!
Here’s an example of how to crop your LinkedIn Profile Picture:
Notice how I crop it closely around my face. If you are wearing a tie, crop to the bottom of your tie knot.
2. Append Your Specialties to Your Summary… or delete them entirely!
If you are a long time user of LinkedIn, your profile may still have an outdated section called Specialties. LinkedIn has replaced this section with the new Skills & Expertise area. If your profile still has the Specialties section, it’s time to get rid of it!
First off, make sure your Specialties are reflected in your Skills & Expertise area. You can have up to 50 Skills & Expertise… go wild, MAX OUT! But be careful, no duplication allowed. Secondly, if there is room in your Summary, you can copy your Specialties and paste them into your Summary at the very end. If you maxed out the 2,000 character limit of your Summary, you are best off simply deleting your Specialties.
3. Experiences: Make Sure the Company Page is Linked Correctly
LinkedIn’s New Profile adds more than just the name of the company in the Experience section. If there’s a corresponding company page, LinkedIn will display the company logo on your Experience section.
This looks great and gives your profile visual appeal. If you don’t see any logos next to the company in the Experience section, it means one of two things. Either you didn’t correctly choose the company from the drop list field OR the company does not have a company page on LinkedIn. If you simply didn’t choose the company correctly, it’s easy to simply go back and click the Change Company link. Make sure you choose the company name from the choices LinkedIn provides.
If your company is not listed, give them my information and tell them it’s time to join the 21st Century!
4. Fix Your Associations
One of the major upgrades to the New LinkedIn Profile is the absence of free form fields where you simply list information. At one time, you could just list your real world associations on your profile. With the new profile, you add each one separately. If you had Associations listed on your old profile, they were migrated to the New LinkedIn Profile under Additional Associations.
Here’s what to do… Get yourself to the Associations section of your profile. Rather than keeping the Associations as a list, add each one to your profile by clicking on the +Add button:
5. Fix Your Honors & Awards
Same thing that happened with Associations happened with Honors & Awards. Rather than list them one right after the other, add them separately. Click on the +Plus icon and get started.
You don’t have to Spotlight ALL of your Honors & Awards. My suggestion is to choose the most important Honors and Awards and add them. You can keep the less significant ones listed under Additional Honors & Awards.
6. Add some Additional Profile Sections
LinkedIn gave us the ability to add additional profile sections years ago but they made it super hard to find. Most people had no idea you could add Volunteer & Causes, Projects, Publications, Patents, etc to your LinkedIn profile. The New LinkedIn Profile makes it much easier to add these additional sections. They are located on the right sidebar within the Edit Profile screen. Add any sections that make sense to YOU!
I would absolutely recommend adding projects you worked on, charities you support, and publications you wrote. Remember, you help shape other people’s perception of you. They won’t know anything unless you tell them!!!!
By making these few tweaks, you can feel good that your LinkedIn profile is taking advantage of the New LinkedIn profile layout. Of course, there’s so much more you can do to your profile so it impresses your readers and allows you to be found for opportunities. You see, that’s where we come in! Check out my products- all about giving you the tools you need to optimize your LinkedIn experience OR hire us to work with you directly!
Access my LinkedIn Headline Generator app to boost your brand and achieve higher placement in LinkedIn Search results. Your profile will get more views and you will collide with amazing opportunities! All it takes is a couple of clicks and in seconds you have an engaging, professional LinkedIn Headline that impresses. It's fast, easy, and completely free.
Instant Access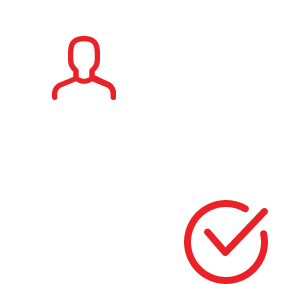
I LOVE LinkedIn! But I am not endorsed by or affiliated with LinkedIn in any way whatsoever.
There is NO relationship or affiliation with, sponsorship, or endorsement by LinkedIn with this Website.
Absolutely NO content has been authorized by or represents the views or opinions of LinkedIn or LinkedIn personnel.
LinkedIn Makeover is simply a description of a service I provide. My company is called Vision Board Media.
Input your search keywords and press Enter.
Very well done Donna. Easy to follow, and points out some of the best improvements. Another one I’d add is to take advantage of the new video/document/image embed options. It’s even easier now to add a video or another piece of collateral to your profile!
After the makeover, I do not seem to see the Reading List which I had painstakingly set up in the older version. Is there a way to retrieve that list that you might be aware of ?
It is also important to make sure that Personal LinkedIn Profiles are linked to the correct LinkedIn Company Profiles. With the new Profile pages, the linked Company Profile will appear when you hover over organization names in your experience section.
What an excellent flow of information and well written.
Just a quick question. I was told I was able to upload my word doc resume to LinkedIn, are you aware of this feature with the LinkedIn upgrade?
Thank you,
Serena
Hi Serena– Most people think that uploading their resume means that they are attaching or embedding it into their LinkedIn profile… this is not the case. LinkedIn allows you to upload your resume for quick profile creation. I wouldn’t suggest using it because it doesn’t parse the information well and typically people find they have to delete most of the imported information.
Hi Donna,
I was wondering if there’s a way to remove section boxes from your profile? I accidentally added them all but don’t have any publications or need for a language box, etc.
Thanks,
Sidra