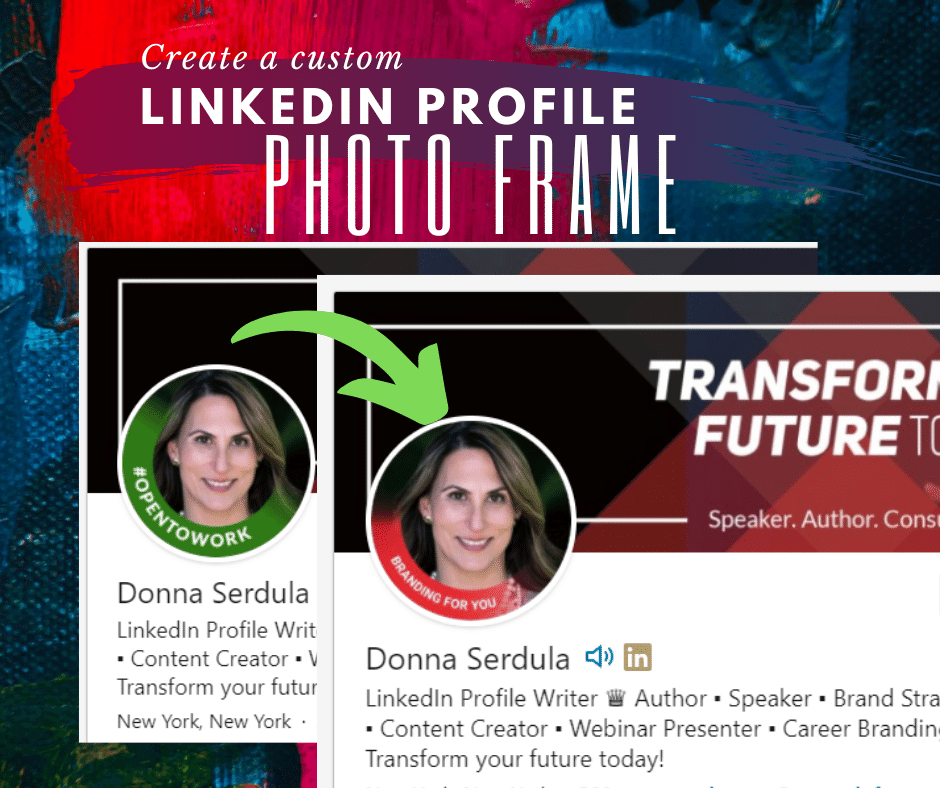
LinkedIn provides two official photo frames natively within their site:
#OpenToWork is for those people who are looking for their next job opportunity. Sharing that you are #OpenToWork is difficult for some people, and it’s important to understand the pros and cons of announcing it. #Hiring is for those looking to add people to their teams.
Both photo frames are great options but rather limiting, especially if you offer services or want to spotlight your brand message.
What if you want a photo frame, but neither of these options works for you?
I’ve got an answer!
You can create your own custom photo frame easily and add whatever wording you want. The sky’s the limit, all you need is a graphic design program.
Keep reading to learn how to create a custom photo frame for your LinkedIn profile photo using two different image applications: Canva and PowerPoint. Canva.com is a free online application specifically for graphic design. PowerPoint is an application most people have on their computer and although it’s not usually thought of as an image editor, it works beautifully as one. Here are instructions for using Canva and PowerPoint to create a photo frame for your LinkedIn profile picture.
Canva is a graphic design platform that provides a slew of image editing options that make creating images and documents a cinch. Rather than give you step-by-step instructions on how to use Canva, I created pages of templates. All you need to do is drop in your headshot and VOILA a gorgeous photo frame!
Most people think of PowerPoint just for presentation slide design but it actually offers image editing and animation tools, too. I know a PowerPoint expert, Michael Rielly, and as a favor to me, he created a bunch of LinkedIn photo frame templates in PowerPoint that you can download and use for yourself.
If you use one of Michael’s templates, consider learning more about and potentially donating to his nonprofit, The James D. Rielly Foundation, Inc. Their mission is to support the children and families of the military and first responders hindered by economic status, physical or mental challenges.
In case you want to do it yourself and not rely on a template, below you will find step by step instructions on how to create a photo frame yourself in PowerPoint.
Time needed: 15 minutes.
Create a Photo Frame for your LinkedIn Profile Photo in PowerPoint
Make sure the slide is blank without any text boxes.
Make sure you use a professional image, well-lit, of you looking directly into the camera, smiling
Hold your shift key down to make sure the oval is a perfect circle.
This will make sure that it’s just an outline of the circle
I am using a width of 40 pixels.
Think in terms of your brand colors. If you don’t want a full circle skip to the next step.
Delete all but two gradient stops. One should be the color of the circle, the other gradient stop should be 100% transparent. Increase/decrease the angle to get it to the position you want.
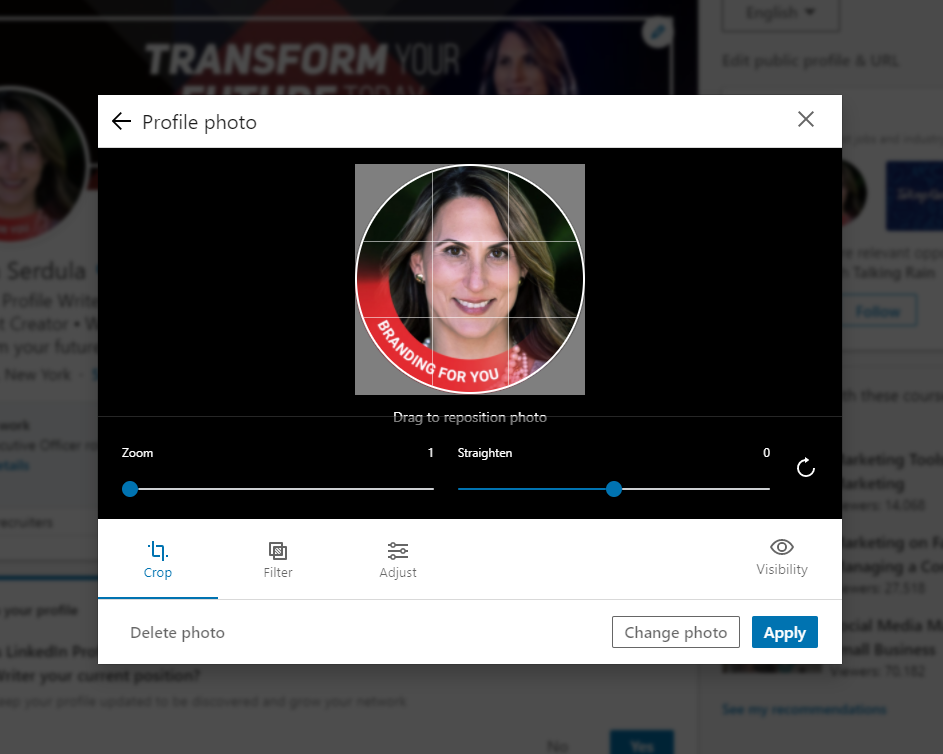
Congrats! I am sure it looks amazing!
Please note, if you want to use a custom photo and you are marked as “open to work,” you must select “Share with recruiters only” in the Edit job preferences settings. By sharing your status with all LinkedIn members, the photo frame that you worked so hard to create, will be hidden.
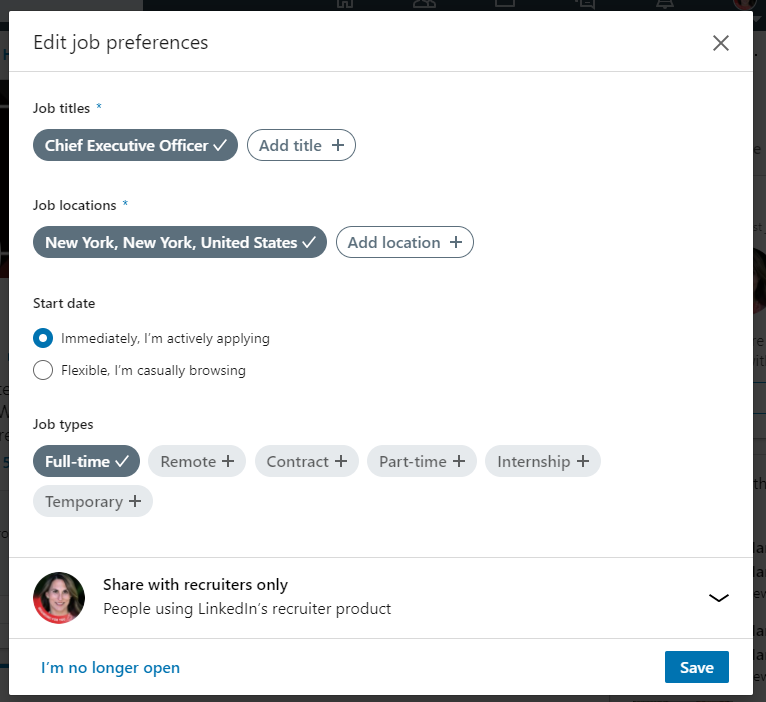
If you want to share your open to work status with all LinkedIn members, you are best not using a custom photo frame.
I hope you enjoyed this blog article. Check out more free resources all about LinkedIn and branding here.
Access my LinkedIn Headline Generator app to boost your brand and achieve higher placement in LinkedIn Search results. Your profile will get more views and you will collide with amazing opportunities! All it takes is a couple of clicks and in seconds you have an engaging, professional LinkedIn Headline that impresses. It's fast, easy, and completely free.
Instant Access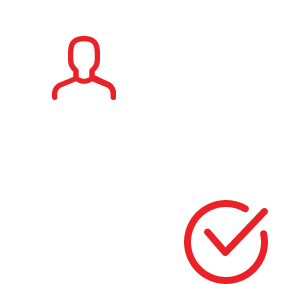
I LOVE LinkedIn! But I am not endorsed by or affiliated with LinkedIn in any way whatsoever.
There is NO relationship or affiliation with, sponsorship, or endorsement by LinkedIn with this Website.
Absolutely NO content has been authorized by or represents the views or opinions of LinkedIn or LinkedIn personnel.
LinkedIn Makeover is simply a description of a service I provide. My company is called Vision Board Media.
Input your search keywords and press Enter.
Donna,
Thanks for sharing excellent work.
Great content and super helpful tools – thank you Donna
This is helpful, but how do I add the custom text to the circle in PowerPoint? I think it’s missing in step 7, 8 or 9 above. Thank you.
Thank you, Donna for sharing
Thank you for sharing. It was very helpful.
Thank you, it has been a great help!!!