April 30, 2014


Question:
Hello Donna,
I have been doing some revisions to my LinkedIn profile and I appreciate some of the insights and “tricks” I learned from your website. Thank you so much.
I have one question, that I hope you won’t mind providing me an answer: How can I get certain text in my LinkedIn profile to be bold, italicized, etc.? If you can share that trick with me, I would be truly grateful.
Thank you again for the assistance I have already received from your website and blog. Take care.
Regards,
David
Answer:
Hi David!
Unfortunately, you cannot bold, italicize or format text NATIVELY on your LinkedIn profile.
What I mean by that is LinkedIn doesn’t provide format options like bold or italicize buttons. All you have is an input field where you enter plain text.
Recently, sites have appeared that provide the ability to generate “fancy text” that can be copied and pasted into your LinkedIn profile. This “fancy text” looks like formatted text or even different font faces. The way it works is you enter the text you want formatted and these generators will convert the text from plain text to bold, italics, underline, and more.
Try out our LinkedIn Text Formatter:
Before you go crazy pasting formatted text into your LinkedIn profile, I must warn you — this is not a magical conversion of text. What these converters are doing isn’t actually formatting text. Instead they are taking the over 100,000 text symbols available within the unicode library and remapping it to our alphabet.
These characters were added to Unicode primarily for mathematicians to write equations.
In order to add visual appeal, you can add symbols or bullets to your profile. Adding symbols is a great way to enhance your LinkedIn profile and make it stand out from other profiles.
To add symbols to your LinkedIn profile, all you do is copy and paste them.
1. Highlight the symbol you want to use. You can see a list of symbols on my LinkedIn profile.
2. Once the symbol is highlighted, COPY it. You can copy it by clicking Ctrl-C or right mouse clicking on the highlighted symbol and choosing COPY from the right mouse menu. If you use a Mac, you can click Apple+C.
Your symbol is now copied and ready to be pasted.
3. Within LinkedIn, click Profile > Edit Profile. Place your cursor where you want the bullet placed.
4. Paste the bullet by clicking Ctrl-V or right mouse clicking and choosing PASTE from the right mouse menu. If you use a Mac, you can click Apple+V.
It’s important to add visual appeal to your LinkedIn profile but I must caution you to use these symbols SPARINGLY! Too many different types of symbols will make your profile look busy and unprofessional. My suggestions is to use 1 or 2 symbols for your LinkedIn profile. LESS IS MORE.
Here are the most used symbols on LinkedIn:
★ ♦ ✔ ■ ● ✉ ✆
Instead of bolding text, you can use a symbol to set off the word or sentence.
Example:
⇨ Key Accomplishments
To achieve italics, you can add a symbol before and after the sentence.
Example:
★ I am open to relocating ★
Perhaps one day LinkedIn will allow us to truly format text on LinkedIn profiles but until then, we can use symbols and bullets to achieve that visual appeal.
–Donna
Access my LinkedIn Headline Generator app to boost your brand and achieve higher placement in LinkedIn Search results. Your profile will get more views and you will collide with amazing opportunities! All it takes is a couple of clicks and in seconds you have an engaging, professional LinkedIn Headline that impresses. It's fast, easy, and completely free.
Instant Access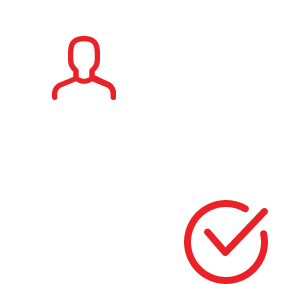
I LOVE LinkedIn! But I am not endorsed by or affiliated with LinkedIn in any way whatsoever.
There is NO relationship or affiliation with, sponsorship, or endorsement by LinkedIn with this Website.
Absolutely NO content has been authorized by or represents the views or opinions of LinkedIn or LinkedIn personnel.
LinkedIn Makeover is simply a description of a service I provide. My company is called Vision Board Media.
Input your search keywords and press Enter.
Excellent tip Donna. I have added symbols wile on one device or using one web browser only to discover the symbol does not show correctly with a different device or browser.
Examples:
???? I see a blue diamond
⚫️ I see a solid black circle
???? I see a light bulb
???? I see a green battery
???? I see a desktop computer
☁️ I see a cloud
Depending on your system you may or may not see the symbol I am seeing.
Donna; with all due respect I have two friends that have made certain titles and awards in BOLD. I believe they may be Premium members. Does that make a difference? I know I can’t do it.
You need to use unicode
Try font symbols or unicode font.
I recommend this website: https://qaz.wtf/u/convert.cgi?text=Stock+Management%3A for changing the font, so you can make it appear bold or italic or something else. (Be aware this make affect keyword search results).
https://www.iemoji.com/ is good for whatever emoji symbols you want.
Hi:
I am trying to copy bullet points from my resume (done in Word) to my Linkedin page. The probably is that the 2nd sentence in the bullet point is not formatting correctly. It is correct in word but when I copy and paste it puts the 2nd line under the bullet point.
Hi Dana! The reason for the wrapping of the second line under the bullet is that LinkedIn doesn’t allow tabs or any type of formatting. The user-generated content is TEXT only and so it wraps as if it were a normal paragraph– the bullet being just a unicode symbol.
Great article. I have officially added some creative flair to my LinkedIn profile.
I’m sorry but I’ve tried copying and pasting various symbols and nothing happens!
I used symbols to get These were all made using Cambria Math Font on Word and using insert symbol… so DO NOT use if you depend on these words for KEYWORD searches… only use for headings, etc.
I recently sent a group member a LinkedIn message. I copied the text from an Outlook email template. After hitting send it center justified all the text. Of course, I can’t recall or edit sent messages so my message looks really unprofessional. I tried a test message to a colleague and it didn’t happen. Then I tried sending to another group member the same message and it happened again! Any ideas why my messages are getting center justified after hitting send and only when sent to group members?
Hi,
Sorry, but I disagree with your answer. You add and content on your LinkedIn job descriptions by using Unicode Characters. E.g. .
How can I get a second line of text on my linkedin headline, a simple return is not working